今回は、「Macbook Pro/Air」を買ったら、追加で一緒に買いたいおすすめの周辺機器を紹介していきます。
アップル製品を長年使ってきて、本当にこれは買っておいた方がいいなと思った商品だけを紹介してるので、購入の参考にしていただけたらと思います。
Macbook Pro/Airの必須級おすすめ周辺機器

- USB-Cハブ
- 充電器
- 外付けSSD
- モバイルバッテリー
- ワイヤレスマウス
- ワイヤレスキーボード
- モニター
僕の中で、Macを使うなら必須級の周辺機器です。
ほぼ必須になるのは、「USB-Cハブ」ぐらいで、他は必要に応じて買って貰うぐらいでもいいかもしれません。
しかし、かなり便利になるので持っておいて、損することはないです。
実際に使っている商品を紹介していきます。
USB-Cハブ

USB-Cハブは、USB-Cポートから、色々端子を拡張させるために使います。
MacBookは、M1だとUSB-C2ポートしか無いですし、M1 MAXとかでも3つしか無く拡張性が低いです。
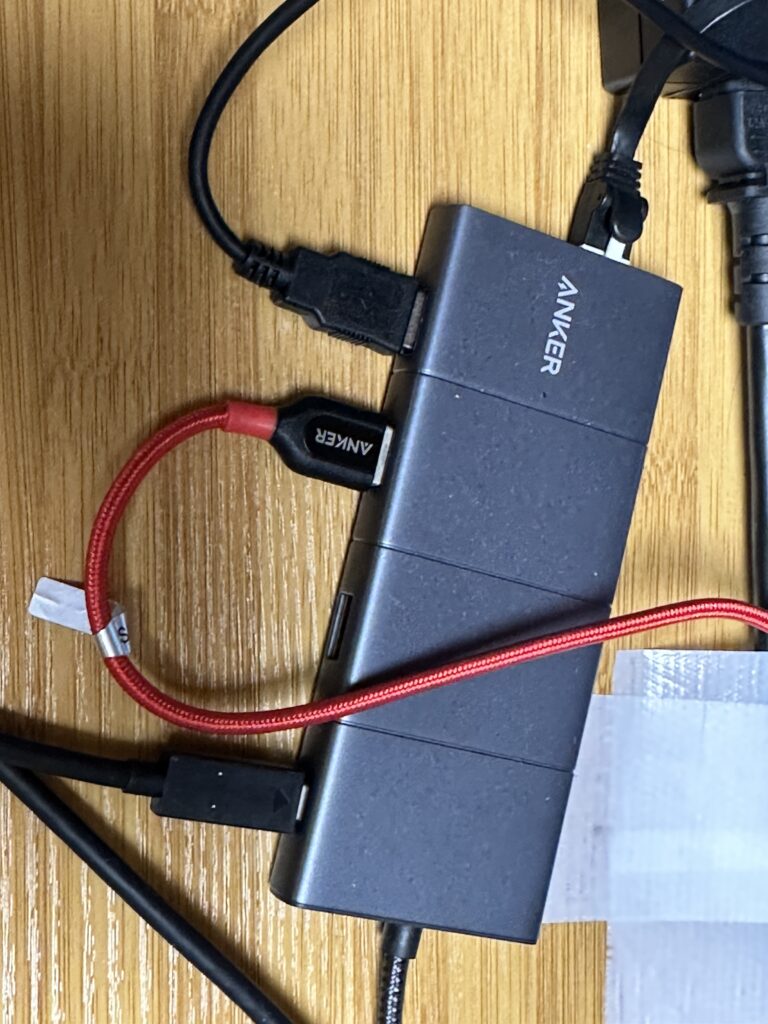
USC-Cハブは、安価なものから高価なもの沢山あります。
またドッキングステーションというのも数万円するのもありますが、そこまでのものは要らないと思ってます。
1万円しないUSB-Cハブを毎日使ってますが、それで問題ないかなという感じですね。
いろいろ試して見ましたが、最終的に使っているのは、Anker製のUSB-Cハブです。

サブパソコンにも使ってるので、USB-Cハブは2つ持ってます。
充電器

アップル純正品は、基本的に自宅で使う時の充電用として使うのがおすすめになります。
外出時は、コンパクトで性能も変わらない充電器があるので、一つ持っておくことをおすすめします。
こちらも、Anker製品を選んでおいていいと思います。
よくわからないメーカーの方が値段が安いですが、レビュー評価も中華ブランドだとさくらレビューが沢山だったりするので判断が難しいです。
アンカーの商品は、家電量販店でも販売してるぐらいなので、ある程度の信頼性はあるかなという感じになります。
今、個人的に買うなら「Anker 737」がいいかなと思いますね。
一つで多数の端末を一気に充電出来るというのは、魅力的です。
これなら、M2 MAXなどでも充電しながら使えます。
通常のM1やM2ぐらいなら、65Wもあれば十分充電出来るので、もう少し値段を抑えてコンパクトなのが欲しいなら「Anker 725 Charger (65W)」もありです。
65W充電器は、そんなにサイズが大きくないから丁度いいかもしれないですね。
外付けSSD

最近は、Windowsパソコンも使うので、オンラインストレージのグーグルドライブも使ってますが、有線LANでも動作が遅いです。
やはり、ケーブルで繋ぐタイプの外付けSSDが一番安定して、早いなと感じますね。
コスパ的に2TBの外付けSSDがおすすめです。
最大読み込み500MB程度のを使ってますが、これぐらいの速度が出てたら不満になることはありません。
読み込み速度が高いのを買うと値段も上がるので、動画や一応残しておきたいデータを保管するようという感じです。
モバイルバッテリー

最近のガジェットは、電池持ちが非常に良くなったので使う機会は減りましたが、一つは持っておくと安心です。
こちらも買うなら、Anker製品でいいと思います。
また、ちゃんとPD対応している方が充電速度が早かったりするので、買うならこのクラスを買いたいところです。
パソコンだけでなく、タブレット、スマホ全て充電出来るから、一つ持っておけば電源が無くても安心ですね。
ワイヤレスマウス

MacBook Proは、トラックパッドがあるからマウスは不要みたいな人も居ますが、やはりマウスを使った方が効率的に作業出来ます。
僕は、MacBook Pro本体のキーボードとトラックパッドを使うことは、めったに無くワイヤレスマウスを使って操作してます。
外出時、場所的にマウスを使えない時だけトラックパッドを使うみたいな感じですね。
マウスも色々ありますが、今まで沢山使ってきたところ、Macでおすすめのマウスはロジクール「MX MASTER3」です。
ワイヤレスのゲーミングマウスは、バッテリー持ちが悪すぎるので、バッテリー持ちもよくてボタンのショートカット割り当てが出来るのが、これぐらいという感じです。
3台までブルートゥース登録出来るので、他のパソコンでも使えて便利です。
ワイヤレスキーボード

ワイヤレスキーボードとマウスを使うのは、Macbookをデスクトップパソコン代わりに使えるからというのもあります。
また、ブログの記事作成で毎回文章を打つので、手が疲れにくいキーボードに拘ったところ、リアルフォースを使ってます。
安いキーボードを使うのもいいですが、1日に数千文字単位で文章を打つような人は、キーボードに拘って欲しいところです。
キーボードは、長期間使えるものなので、コスパは悪くないですよ。

モニター
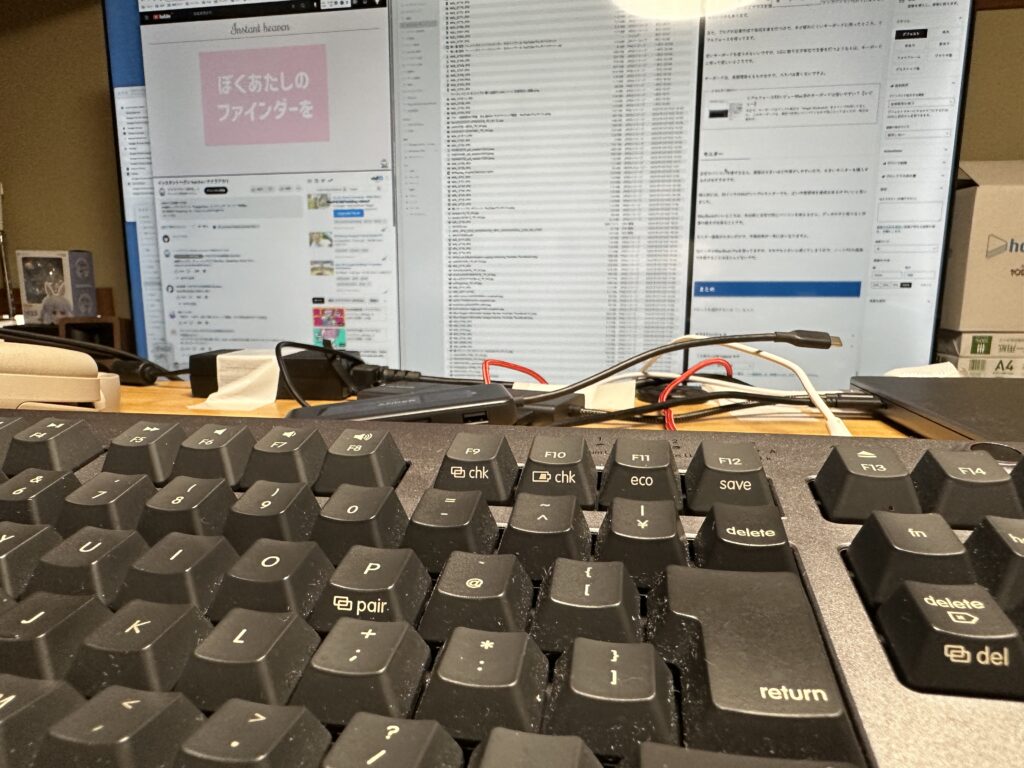
自宅でパソコン作業するなら、画面は大きいほど作業がしやすいので、大きいモニターを購入するのがおすすめです。
個人的には、32インチの4kがシングルモニターでも、広い作業領域を確保出来るのでいいと思いました。
MacBookのいいところは、外出時と自宅で同じパソコンを使えるから、データのやり取りなく作業の続きが出来ることです。
モニター画面が大きいだけで、作業効率が一気に良くなりますよ。
16インチのMacBook Proを使ってますが、それでも小さいと感じてしまうので、ノートPCの画面で作業することはほとんどないです。
モニターには、モニターアームを使うことでより、快適に作業出来る環境を作ることが出来ます。

まとめ
パソコンは、周辺機器を使うことで作業効率が上がります。
ノートパソコンは、本体一つだけで作業することも出来ますが、それだけでは役不足になることも多いです。
M1チップ以降のMacになってからは、デスクトップパソコン代わりに使えるぐらいのスペックになったので、2年間ほどノートのみで運用してました。














(Youtube)